A Comprehensive Voltz Server Running Guide. (3.1.1)
-
Similar Content
-
- 1 reply
- 1451 views
-
- 0 replies
- 2238 views
-
Tekkit Classic Server! DragonCraftMC [Factions] [Survival] [CreativePlots] [Anarchy]
By Grexxity,
- server
- tekkit classic
- (and 3 more)
- 0 replies
- 3418 views
-
- 1 reply
- 5397 views
-
- 3 replies
- 3821 views
-
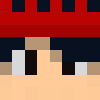


Recommended Posts
Join the conversation
You can post now and register later. If you have an account, sign in now to post with your account.